Automating GUI Interactions with Python Using PyAutoGUI
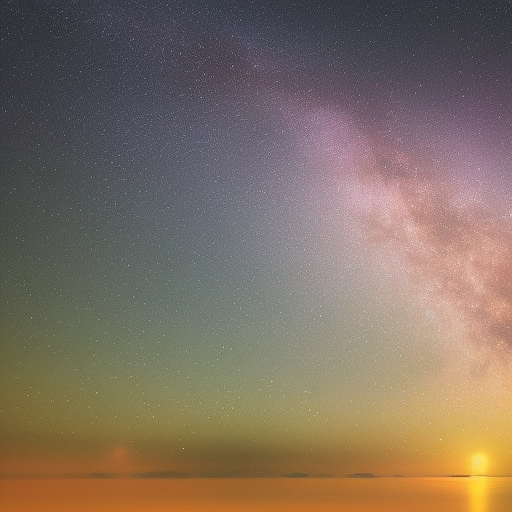
Automating GUI Interactions with Python Using PyAutoGUI
PyAutoGUI is a powerful Python library that allows you to control the mouse and keyboard programmatically. With PyAutoGUI, you can automate repetitive tasks, create custom shortcuts, and even develop simple bots. In this article, we will explore various features of PyAutoGUI, including how to install the library, interact with the mouse and keyboard, and use screenshots to control your applications.
Prerequisites
- Basic knowledge of Python programming
- Python 3.6+ installed on your system
Table of Contents
- Installing PyAutoGUI
- Mouse Control
- Keyboard Control
- Screen Information and Image Recognition
- Putting It All Together: An Example
1. Installing PyAutoGUI
Before we can start using PyAutoGUI, we need to install it. You can install the library using pip by running the following command:
pip install pyautoguiOnce installed, you can import the library in your Python script:
import pyautogui2. Mouse Control
PyAutoGUI provides several functions to control the mouse, such as moving the cursor, clicking, scrolling, and dragging.
2.1. Moving the Cursor
To move the cursor to a specific position on the screen, use the moveTo() function:
pyautogui.moveTo(x, y, duration=seconds)For example, to move the cursor to the position (100, 200) in 2 seconds:
pyautogui.moveTo(100, 200, duration=2)2.2. Clicking
To simulate a mouse click, use the click() function:
pyautogui.click(x, y, button='left')For example, to click at position (100, 200) with the right mouse button:
pyautogui.click(100, 200, button='right')2.3. Scrolling
To scroll the mouse wheel, use the scroll() function:
pyautogui.scroll(units, x=None, y=None)For example, to scroll up by 200 units:
pyautogui.scroll(200)To scroll down by 200 units:
pyautogui.scroll(-200)3. Keyboard Control
PyAutoGUI enables you to send keystrokes, type strings, and perform keyboard shortcuts.
3.1. Sending Keystrokes
To simulate a single key press, use the press() function:
pyautogui.press('key')For example, to press the ‘enter’ key:
pyautogui.press('enter')3.2. Typing Strings
To type a string, use the typewrite() function:
pyautogui.typewrite('text', interval=seconds)For example, to type the string ‘hello world’ with a delay of 0.1 seconds between each character:
pyautogui.typewrite('hello world', interval=0.1)3.3. Performing Keyboard Shortcuts
To perform a keyboard shortcut, use the hotkey() function:
pyautogui.hotkey('key1', 'key2', ...)For example, to perform the ‘Ctrl+C’ shortcut:
pyautogui.hotkey('ctrl', 'c')4. Screen Information and Image Recognition
PyAutoGUI can obtain screen information, such as screen size and pixel color, and perform image recognition.
4.1. Getting Screen Size
To get the screen size, use the size() function:
width, height = pyautogui.size()4.2. Getting Pixel Color
To get the color of a pixel, use the pixel() function:
color = pyautogui.pixel(x, y)4.3. Image Recognition
To locate an image on the screen, use the locateOnScreen() function:
location = pyautogui.locateOnScreen('image.png', confidence=0.9)The confidence parameter specifies the required match accuracy (0 to 1).
5. Putting It All Together: An Example
Let’s create a simple script that opens the ‘Notepad’ application, types some text, and saves the file:
import pyautogui
import time
## Open Notepad
pyautogui.hotkey('win', 'r')
time.sleep(0.5)
pyautogui.typewrite('notepad', interval=0.1)
pyautogui.press('enter')
time.sleep(2)
## Type some text
pyautogui.typewrite('Hello, PyAutoGUI!\n', interval=0.1)
time.sleep(1)
## Save the file
pyautogui.hotkey('ctrl', 's')
time.sleep(1)
## Type the file name and save
pyautogui.typewrite('example.txt', interval=0.1)
pyautogui.press('enter')
time.sleep(1)
## Close Notepad
pyautogui.hotkey('alt', 'f4')
This script demonstrates how to combine mouse and keyboard interactions using PyAutoGUI to automate a simple task. With a bit of creativity and practice, you can utilize PyAutoGUI to automate more complex tasks and save time in your daily workflow.