Using PyInstaller to Create Standalone Executables in Python
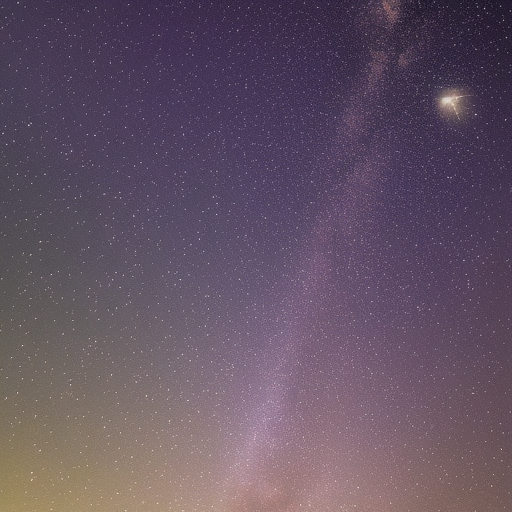
Using PyInstaller to Create Standalone Executables in Python
PyInstaller is a powerful tool that allows you to convert your Python scripts into standalone executables. This can be incredibly useful for distributing your applications without requiring users to install Python or external packages. In this article, we will explore how to use PyInstaller to create standalone executables for your Python applications.
Table of Contents
- Introduction to PyInstaller
- Installation
- Creating a Simple Executable
- Customizing the Executable
- Working with External Libraries and Data Files
- Troubleshooting Common Issues
- Conclusion
Introduction to PyInstaller
PyInstaller is an open-source project that allows you to package your Python applications into standalone executables for Windows, macOS, and Linux. The executables created by PyInstaller include a bundled version of the Python interpreter, which means that your users won’t need to install Python to run your application.
Some benefits of using PyInstaller include:
- Easy distribution of your applications without requiring users to install Python.
- Support for including external libraries and data files required by your application.
- Customization options, such as specifying an icon and hiding the console window.
Installation
To install PyInstaller, you can use the pip package manager. Run the following command to install it:
pip install pyinstallerThis will download and install PyInstaller and its dependencies.
Creating a Simple Executable
To create a standalone executable for your Python script, navigate to the directory containing your script using the command line, and run the following command:
pyinstaller --onefile your_script.pyReplace your_script.py with the name of your Python script. The --onefile option tells PyInstaller to create a single executable file, which is generally easier to distribute.
After running this command, PyInstaller will analyze your script and create an executable in the dist directory. You can then distribute this executable to your users, and they can run it without needing to install Python.
Customizing the Executable
Specifying an Icon
By default, your executable will use the default icon for the platform it’s built on. However, you can specify a custom icon for your executable using the --icon option:
pyinstaller --onefile --icon=your_icon.ico your_script.pyMake sure to replace your_icon.ico with the path to your icon file. Note that Windows requires .ico files, while macOS and Linux use .icns and .png files, respectively.
Hiding the Console Window
When running your executable on Windows, a console window will be displayed by default. If you want to hide this window, you can use the --noconsole option:
pyinstaller --onefile --noconsole your_script.pyKeep in mind that this option is only available for Windows.
Working with External Libraries and Data Files
PyInstaller should automatically detect and include most external libraries used by your script. However, some libraries or data files might need to be manually specified in your PyInstaller command.
To include a specific library or data file, use the --add-data option:
pyinstaller --onefile --add-data="path/to/data:data" your_script.pyThe value for the --add-data option should be in the format source:destination. This tells PyInstaller to include the data file or library located at source and make it available at destination within the bundled application.
Troubleshooting Common Issues
If you encounter any issues while using PyInstaller, here are a few common solutions:
- Ensure that all required libraries are installed in your Python environment.
- Check the PyInstaller output for any error messages or warnings.
- Consult the PyInstaller documentation for detailed information on available options and usage.
Conclusion
In this article, we introduced PyInstaller, a powerful tool for creating standalone executables from your Python scripts. We covered installing PyInstaller, creating a simple executable, customizing the executable, working with external libraries and data files, and troubleshooting common issues. With this knowledge, you can now easily package and distribute your Python applications without requiring users to install Python or external packages.