Screenshot utility for mobile apps
Oftentimes I find myself wanting to take a screenshot of my mobile app, but I don’t want to have to use a third-party app to do so. This post covers how to take screenshots of your mobile app using the ios simulator or android.
iOS
Note that the ios simulator does not come with a screen recorder.
On a Mac running macOS, the “shift + command + 5” keyboard shortcut will open the Screenshot utility. From there, you can click on the “Options” button in the bottom-left corner of the utility to access additional options, including the ability to record a video of your screen.
Once you have selected the “Record Entire Screen” or “Record Selected Portion” option, you can click on the red “Record” button to begin recording. To stop recording, you can either click on the “Stop” button in the menu bar, or use the “shift + command + 5” keyboard shortcut again and click on the “Stop” button in the Screenshot utility. The recorded video will be saved to your desktop by default.
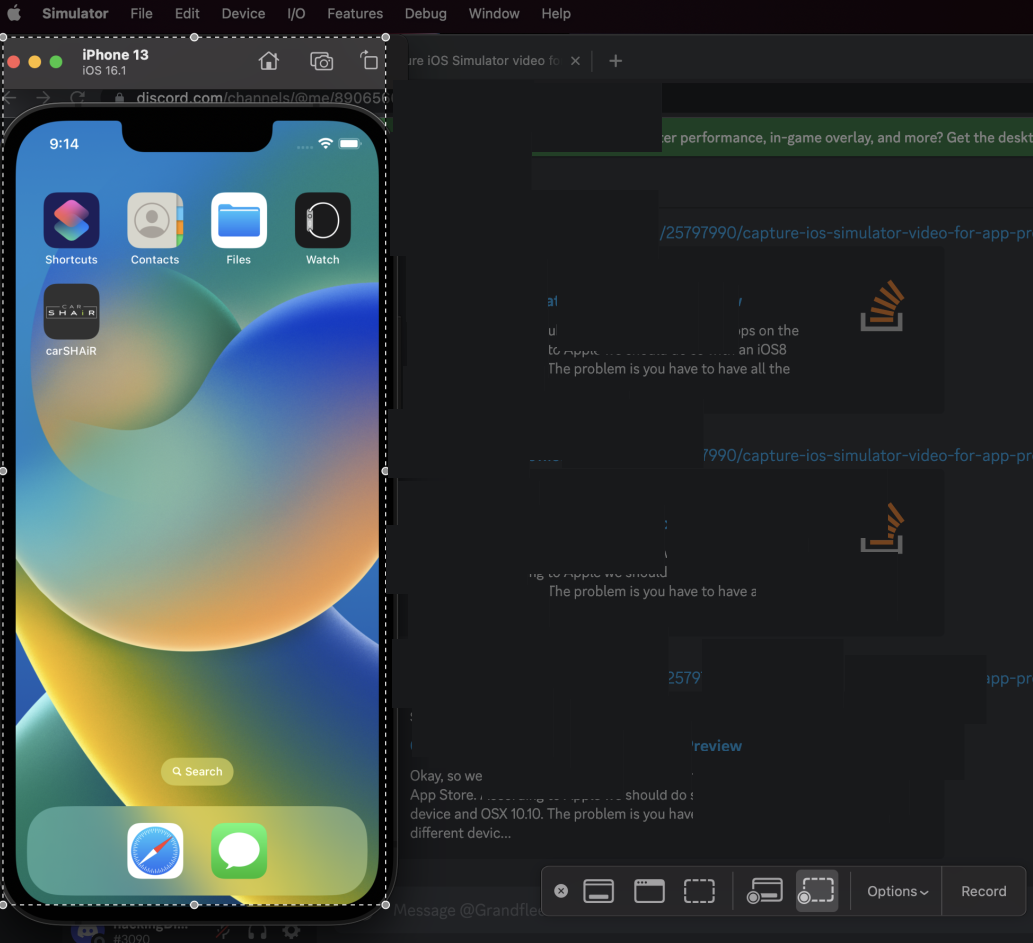
Alternatively, the simulator has a built-in screenshot utility that you can use to take screenshots of your app or simulator screen. Click on the camera icon in the top-right corner of the simulator command bar.
To take a screenshot on an iPhone or iPad simulator, follow these steps:
Start the simulator and open the app or screen that you want to capture. On your keyboard, press the “Shift + Command + 4” keys. This will change your cursor to a crosshair. Move the crosshair to the area of the screen that you want to capture and click and drag to select it. When you release the mouse button, the screenshot will be taken and saved to your desktop by default.
Alternatively, you can also take a screenshot on the simulator by pressing the “Shift + Command + 3” keys on your keyboard. This will take a screenshot of the entire desktop screen and save it to your desktop.
Note: The exact steps for taking a screenshot on an iPhone or iPad simulator may vary depending on the version of iOS and the simulator you are using. If the above steps do not work, you can try searching for instructions specific to your simulator and iOS version.
Android
To take a screenshot on an Android emulator, follow these steps:
![]()
Start the emulator and open the app or screen that you want to capture.
Click on camera icon in right sidebar of the emulator.
Alternatively can use the mac osx screenshot utility to take a screenshot of the emulator or windows.
Or follow instructions at