Creating Front and Back Matter with LaTeX
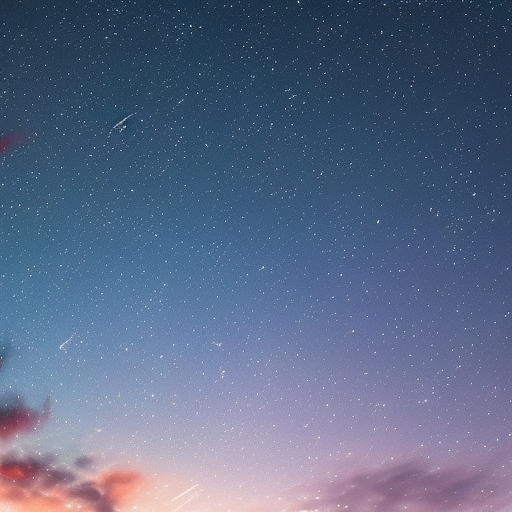
Creating Front and Back Matter with LaTeX
Overview of front and back matter in LaTeX
The front matter of a technical book typically includes elements that come before the main content of the book, such as the title page, copyright information, table of contents, preface, and acknowledgements.
The purpose of the front matter is to provide readers with important information about the book, such as its title, author(s), and publication details, as well as to give them a sense of what to expect from the book by providing a brief overview of its contents. Additionally, the front matter may include legal notices and disclaimers, as well as any necessary dedications or acknowledgements. Overall, the front matter serves as a kind of introduction to the book and helps readers to understand its context and significance.
The back matter of a technical book typically includes elements that come after the main content of the book, such as the index, glossary, bibliography, and appendices.
The purpose of the back matter is to provide readers with additional resources and information that may be useful for further exploration of the book’s content. For example, the index allows readers to easily locate specific topics or terms within the book, while the glossary provides definitions of key terms that may be unfamiliar to readers. The bibliography lists the sources that were consulted in the creation of the book, providing readers with a way to learn more about the subject matter.
Appendices, which are often included in the back matter, may contain supplementary information such as additional examples, detailed technical specifications, or mathematical derivations that were too complex to include in the main body of the book. Overall, the back matter serves as a valuable resource for readers who want to further engage with the content of the book and deepen their understanding of the subject matter.
Here is an overview of some common front and back matter elements for different document types:
For books:
- Front matter: title page, copyright page, dedication, table of contents, list of illustrations/tables, preface, acknowledgements, foreword, introduction.
- Back matter: appendix, glossary, bibliography, index.
For research papers:
- Front matter: title page, abstract, keywords.
- Back matter: references, appendices.
For technical reports:
- Front matter: title page, executive summary/abstract, table of contents, list of figures/tables, acknowledgements.
- Back matter: references, appendices.
For theses/dissertations:
- Front matter: title page, abstract, table of contents, list of figures/tables, acknowledgements, dedication, preface.
- Back matter: references, appendices, vita.
It’s important to note that the specific front and back matter elements included in a document may vary depending on the requirements of the publisher, institution, or specific project.
Front matter in LaTeX
The document preamble is the section of a LaTeX document that appears before the main body of text and after the document class declaration. It is where the author sets the global formatting options and includes any necessary packages or custom commands.
Here are some common elements that may appear in a LaTeX document preamble:
- Document class declaration: This line specifies the type of document being created, such as “article”, “book”, or “report”. It also sets the default formatting options for the document.
- Packages: LaTeX provides a number of packages that allow authors to extend the functionality of the system. These packages can be included in the preamble using the “\usepackage” command.
- Custom commands: Authors can define their own custom commands in the preamble using the “\newcommand” command. This can be useful for creating shortcuts for frequently-used text, such as mathematical symbols or complex formatting.
- Title and author information: The document title and author information can be specified in the preamble using the “\title”, “\author”, and “\date” commands.
- Page layout: The page layout can be customized using commands such as “\geometry”, which sets the margins, and “\pagestyle”, which sets the header and footer style.
- Table of contents: The appearance and behavior of the table of contents can be customized using commands such as “\tableofcontents” and “\setcounter{tocdepth}”, which controls the depth of the table of contents.
Overall, the document preamble is an important part of any LaTeX document, as it sets the global options and formatting for the entire document. By customizing the preamble, authors can create documents that are both aesthetically pleasing and functional.
Title pages, abstracts, and dedications are important front matter elements that are often included in technical documents. Here’s an overview of each of these elements:
- Title page: The title page is the first page of a document and typically includes the title of the document, the author’s name, the date of publication, and other relevant information such as the publisher’s logo or a copyright notice. The title page sets the tone for the document and provides readers with important information about the content and purpose of the document.
- Abstract: The abstract is a brief summary of the document that appears on a separate page immediately following the title page. The abstract typically includes a brief overview of the problem being addressed, the methods used to address the problem, and the results of the study. The abstract is usually no more than 250 words in length and is designed to provide readers with a quick understanding of the document’s content.
- Dedication: The dedication is a short message of gratitude or appreciation that is typically included on the page following the abstract. The dedication is a way for the author to express their gratitude to the people who have supported them throughout the writing process, such as family members, friends, or colleagues. The dedication can be as short or as long as the author desires, and can be written in a formal or informal style.
Overall, title pages, abstracts, and dedications are important front matter elements that help to introduce the document and set the tone for the content that follows. By including these elements, authors can provide readers with important information about the document and express their gratitude to the people who have supported them throughout the writing process.
In LaTeX, the “\maketitle” command is used to create a title page for a document. Here’s how it works:
- Declare the document class: Begin by declaring the document class using the “\documentclass” command. For example, to create a document with the “article” class, you would use “\documentclass{article}“.
- Set the title, author, and date: In the preamble, use the “\title”, “\author”, and “\date” commands to set the title, author, and date of the document, respectively. For example, to set the title to “My Document”, the author to “John Smith”, and the date to today’s date, you would use:
\title{My Document}
\author{John Smith}
\date{\today}- Use the “\maketitle” command: To create the title page, use the “\maketitle” command. This command will automatically format the title, author, and date according to the document class.
Here’s an example of what the complete LaTeX code for a simple title page might look like:
sql`\documentclass{article}
\title{My Document}
\author{John Smith}
\date{\today}
\begin{document}
\maketitle
\end{document}When you compile this code, LaTeX will generate a title page that includes the title, author, and date, formatted according to the specifications of the “article” document class. You can customize the appearance of the title page by modifying the formatting options of the document class, or by using additional LaTeX commands to adjust the layout and design.
In LaTeX, the “abstract” and “dedication” environments are used to create the abstract and dedication sections of a document, respectively. Here’s how they work:
- Abstract environment: To create the abstract section, use the “abstract” environment. This environment should be placed immediately after the title page, and should be enclosed by “\begin{abstract}” and “\end{abstract}” commands. Within the environment, you can include the text of the abstract itself. For example:
csharp`\begin{abstract}
This is the text of my abstract.
\end{abstract}By default, the “abstract” environment will create a heading labeled “Abstract” at the top of the page. You can customize the appearance of the heading using LaTeX commands.
- Dedication environment: To create the dedication section, use the “dedication” environment. This environment should be placed immediately after the abstract section, and should be enclosed by “\begin{dedication}” and “\end{dedication}” commands. Within the environment, you can include the text of the dedication itself. For example:
vbnet`\begin{dedication}
To my family, who supported me throughout this project.
\end{dedication}By default, the “dedication” environment will center the text on the page. You can customize the appearance of the dedication using LaTeX commands.
Overall, the “abstract” and “dedication” environments are simple but powerful tools for creating front matter elements in LaTeX documents. By using these environments, you can easily create professional-looking abstracts and dedications that add depth and context to your document.
In LaTeX, you can easily create a table of contents and lists of figures and tables using built-in commands. Here’s an overview of how to create each of these elements:
- Table of contents: To create a table of contents, use the “\tableofcontents” command. This should be placed where you want the table of contents to appear in the document. By default, the table of contents will include all sections, subsections, and sub-subsections in the document, as well as the title and abstract (if included). To customize the table of contents, you can use LaTeX commands to adjust the formatting, exclude certain sections, and more.
- List of figures/tables: To create a list of figures or tables, use the “\listoffigures” or “\listoftables” commands, respectively. These commands should be placed where you want the list to appear in the document. By default, the lists will include all figures or tables in the document, as well as their captions. To customize the lists, you can use LaTeX commands to adjust the formatting, exclude certain figures or tables, and more.
Here’s an example of how to create a table of contents and list of figures in a LaTeX document:
\documentclass{article}
\title{My Document}
\author{John Smith}
\date{\today}
\begin{document}
\maketitle
\tableofcontents
\listoffigures
\section{Introduction}
This is the introduction section.
\section{Methods}
This is the methods section.
\section{Results}
This is the results section.
\begin{figure}
\centering
\includegraphics{my_figure.png}
\caption{My Figure}
\label{fig:my_figure}
\end{figure}
\section{Conclusion}
This is the conclusion section.
\end{document}When you compile this code, LaTeX will generate a title page, table of contents, list of figures, and content sections according to the specifications of the “article” document class. You can customize the appearance of the table of contents and lists using LaTeX commands.
Back matter in LaTeX
In LaTeX, there are several commands that are used to signal the end of the document. These commands serve to close any open environments and finalize the document output. Here are the most common ending commands:
- “\end{document}”: This command is used to signal the end of the document. It should always be placed at the very end of the document, after all other content.
- ”\end{abstract}”: This command is used to signal the end of the abstract environment. It should be placed at the end of the abstract section, before the start of the main text.
- ”\end{dedication}”: This command is used to signal the end of the dedication environment. It should be placed at the end of the dedication section, before the start of the main text.
- ”\end{figure}” or “\end{table}”: These commands are used to signal the end of the figure or table environment, respectively. They should be placed at the end of the figure or table, after any captions or other content.
It’s important to note that all of these ending commands should be used to close the corresponding environment or section. If an environment is not properly closed with its ending command, LaTeX may produce errors or unexpected output. It’s also important to ensure that the ending commands are placed in the correct location within the document. By placing the commands in the correct location, you can ensure that the document output is accurate and complete.
In academic writing, it’s common to cite sources and provide a bibliography of references used in the document. LaTeX makes it easy to manage citations and create a bibliography using built-in commands. Here’s an introduction to using the bibliography and citation commands in LaTeX:
- Adding citations: To add a citation in your document, use the “\cite” command followed by the citation key, which is typically a unique identifier for the source you are citing. For example, if you have a source with the key “Smith2020”, you can cite it using “\cite{Smith2020}“. By default, LaTeX will use a numerical style for citations, but you can customize this using LaTeX packages.
- Creating a bibliography: To create a bibliography, you first need to include a bibliography file that contains information about the sources you want to cite. This file can be in various formats, such as BibTeX or BibLaTeX. Once you have the file, you can use the “\bibliography” command to specify the file name, like this: “\bibliography{mybibfile}“. Then, you can place the “\bibliography” command where you want the bibliography to appear in the document.
- Compiling the document: To properly compile a LaTeX document with citations and a bibliography, you need to run several commands in a specific order. First, you need to compile the document with LaTeX. Then, you need to run a citation management tool, such as BibTeX, to generate a bibliography file. Finally, you need to re-compile the document with LaTeX to include the bibliography.
Here’s an example of how to use the bibliography and citation commands in a LaTeX document:
\documentclass{article}
\title{My Document}
\author{John Smith}
\date{\today}
\begin{document}
\maketitle
\section{Introduction}
This is the introduction section. I am citing a source \cite{Smith2020}.
\section{Methods}
This is the methods section.
\section{Results}
This is the results section.
\begin{figure}
\centering
\includegraphics{my_figure.png}
\caption{My Figure}
\label{fig:my_figure}
\end{figure}
\section{Conclusion}
This is the conclusion section.
\bibliography{mybibfile}
\end{document}When you compile this code, LaTeX will generate a title page, sections, a figure, and a citation using the “article” document class. You can customize the citation style and bibliography formatting using LaTeX packages and commands.
In LaTeX, it’s possible to create a glossary or an index to help readers navigate and understand your document. Here’s an explanation of how to create each of these:
- Glossary: A glossary is a list of terms and their definitions that are used in the document. To create a glossary in LaTeX, you can use the “glossaries” package. First, you need to define each term and its corresponding definition using the “\newglossaryentry” command. For example:
\usepackage{glossaries}
\newglossaryentry{latex}{
name=LaTeX,
description={A document preparation system}
}This code defines a glossary entry for the term “LaTeX” with the description “A document preparation system”. Once you have defined all your glossary entries, you can use the “\printglossaries” command to generate the glossary. You can also use the “\gls” command to reference a glossary term in the text.
- Index: An index is a list of topics or keywords and the pages on which they appear in the document. To create an index in LaTeX, you can use the “makeidx” package. First, you need to include the package and use the “\makeindex” command to generate the index. Then, throughout the document, you can use the “\index” command to mark any keywords or topics that you want to include in the index. For example:
\usepackage{makeidx}
\makeindex
\section{Introduction}
In this section, we will discuss \index{LaTeX}LaTeX and its benefits.This code marks the term “LaTeX” for inclusion in the index. Once you have marked all your index entries, you can use the “\printindex” command to generate the index.
It’s important to note that both glossaries and indexes require multiple compilations of the LaTeX document to generate properly. In the case of a glossary, you need to run a separate tool, such as “makeglossaries”, to generate the glossary before compiling the document again. In the case of an index, you need to run the “makeindex” tool before compiling the document again.
In LaTeX, creating an appendix is a simple process that involves using the “appendix” package and the “\appendix” command.
Here is an overview of the steps:
- Include the “appendix” package in your LaTeX document:
\usepackage{appendix}- Use the “\appendix” command to indicate the start of the appendix section. This command resets the chapter counter and changes the numbering scheme to use letters instead of numbers for the chapter headings:
\appendix- Use the “\chapter” command to create a new appendix chapter. The chapter titles will be numbered with letters (e.g., Appendix A, Appendix B, etc.):
\chapter{Appendix Title}- Add any content you want to include in the appendix, such as tables, figures, or code snippets.
- If you need to reference an appendix chapter in the main text, you can use the “\ref” command with the label of the appendix chapter. For example:
csharp`As discussed in Appendix \ref{app:example}, the results of the experiment were inconclusive.- If you want to include an appendix in the table of contents, you can use the “\addcontentsline” command. For example:
\addcontentsline{toc}{chapter}{Appendix Title}This command adds an entry for the appendix to the table of contents with the specified chapter title.
That’s it! With these simple steps, you can easily create an appendix in your LaTeX document.
Bibliographies with BibTeX
BibTeX is a program and file format used for creating bibliographies and managing references in LaTeX documents. Here’s an overview of the BibTeX file format and syntax:
- File extension: BibTeX files have the extension “.bib”.
- Entries: A BibTeX file consists of a list of entries, each of which represents a reference to a book, article, or other publication. Each entry begins with an ”@” symbol, followed by the type of entry (e.g., “@book”, “@article”, etc.).
- Fields: Each entry consists of a set of fields, which contain information about the publication. The fields are separated by commas and enclosed in braces. For example:
sql`@book{goossens94,
author = "Michel Goossens and Frank Mittelbach and Alexander Samarin",
title = "The LaTeX Companion",
publisher = "Addison-Wesley",
year = "1994"
}This code defines a BibTeX entry for a book, with the entry name “goossens94” and four fields: “author”, “title”, “publisher”, and “year”.
- Required and optional fields: Each type of entry has required and optional fields. For example, a “book” entry requires the “author”, “title”, “publisher”, and “year” fields, while an “article” entry requires the “author”, “title”, “journal”, “year”, and “volume” fields. Optional fields can be added as needed.
- Cross-referencing: BibTeX allows you to cross-reference entries within the same file or between different files. For example, you can reference a book in an article entry by using the book’s entry name:
sql`@article{smith99,
author = "John Smith",
title = "On the importance of LaTeX",
journal = "Journal of LaTeX",
year = "1999",
volume = "1",
crossref = "goossens94"
}In this code, the “crossref” field references the “goossens94” entry for the book “The LaTeX Companion”.
- Citations: In the LaTeX document, you can cite a BibTeX entry using the “\cite” command. For example:
As discussed in \cite{goossens94}, LaTeX is a powerful document preparation system.This code creates a citation to the “goossens94” entry in the BibTeX file.
With these basic elements, you can create and manage references using BibTeX in your LaTeX documents.
BibTeX databases are collections of references that are used to generate bibliographies and manage citations in LaTeX documents. Here’s an introduction to creating and using BibTeX databases:
- Creating a BibTeX database: To create a BibTeX database, you need to create a text file with the “.bib” extension and add entries for each reference you want to include. Each entry should follow the format described in the previous answer.
- Adding entries to the database: You can add entries to the BibTeX database by opening the file in a text editor and adding new entries manually. Alternatively, you can use a reference management tool such as Zotero, Mendeley, or JabRef to manage your references and export them as a BibTeX file.
- Referencing entries in your LaTeX document: To cite an entry in your BibTeX database, you can use the “\cite” command followed by the entry name. For example:
According to \cite{goossens94}, LaTeX is a powerful document preparation system.This code will generate a citation in your document that points to the “goossens94” entry in your BibTeX database.
- Generating a bibliography: To generate a bibliography in your LaTeX document, you need to include the “\bibliography” command, followed by the name of your BibTeX file (without the “.bib” extension). You also need to specify the bibliography style you want to use. For example:
\bibliography{mybibfile}
\bibliographystyle{plain}This code will generate a bibliography section in your document, using the entries in the “mybibfile.bib” file and the “plain” bibliography style. The bibliography style determines the format of the bibliography entries, such as the order of authors, the punctuation, and the formatting of titles.
With these basic steps, you can create and use BibTeX databases to manage your references and generate bibliographies in your LaTeX documents.
To cite references in LaTeX documents, you can use the built-in citation commands. Here’s how to do it:
- Create a BibTeX file: First, you need to create a BibTeX file with the extension “.bib”. This file will contain all the bibliographic information for your references. Each reference in the file has a unique key that you can use to cite it in your document.
- Add citations to your document: In your LaTeX document, you can add citations using the “\cite” command followed by the key for the reference you want to cite. For example, if you have a reference with the key “lamport94” in your BibTeX file, you can cite it in your document with the following command:
According to \cite{lamport94}, LaTeX is a document preparation system for high-quality typesetting.This command will create a citation in your document that refers to the “lamport94” reference in your BibTeX file.
- Generate a bibliography: To generate a bibliography section in your document, you need to use the “\bibliography” command and specify the name of your BibTeX file. For example:
\bibliography{mybibfile}This command will generate a bibliography section in your document that lists all the references in your BibTeX file.
- Choose a citation style: To format your citations and bibliography, you can choose from a variety of citation styles, such as APA, MLA, Chicago, etc. To select a citation style, you need to use the “\bibliographystyle” command followed by the name of the style. For example:
\bibliographystyle{apa}This command will format your citations and bibliography according to the APA citation style.
With these basic steps, you can easily cite references in your LaTeX documents using BibTeX.
The natbib package is a LaTeX package that provides more advanced citation styles and formatting options than the default LaTeX citation commands. Here’s an introduction to using the natbib package:
- Loading the natbib package: To use the natbib package, you need to include the following line in the preamble of your LaTeX document:
\usepackage{natbib}- Choosing a citation style: The natbib package provides several citation styles that you can choose from. To select a style, you need to use the “\bibliographystyle” command, followed by the name of the style. For example:
\bibliographystyle{plainnat}This command will format your citations and bibliography using the plainnat style, which is similar to the plain style but adds some extra features provided by the natbib package.
- Advanced citation commands: The natbib package provides several advanced citation commands that allow you to customize your citations and add additional information. For example:
- “\citep{key}”: This command generates a citation in parentheses, like (Author, Year).
- ”\citet{key}”: This command generates a citation in text, like Author (Year).
- ”\citeauthor{key}”: This command generates the author’s name, like Author.
- ”\citeyear{key}”: This command generates the publication year, like (Year).
- Customizing citation styles: The natbib package allows you to customize your citation style using various options. For example:
- “round”: This option makes the citations appear in round brackets instead of square brackets.
- ”numbers”: This option makes the citations appear as numbers instead of author-year pairs.
- ”sort&compress”: This option sorts and compresses multiple citations into a range, like [1-3].
You can add these options to the “\bibliographystyle” command, like this:
\bibliographystyle{plainnat}
\setcitestyle{round, numbers, sort&compress}With the natbib package, you can customize your citations and bibliography to suit your needs and preferences.
Glossaries and indexes
In addition to bibliographies and citations, LaTeX also supports the creation of glossaries and indexes.
A glossary is a list of terms and their definitions, often found at the end of a technical document. An index, on the other hand, is a list of terms and their page numbers, used to help readers quickly locate information in a document.
Here’s an overview of how to create glossaries and indexes in LaTeX:
- Glossaries: To create a glossary, you need to use the “glossaries” package. Here’s how to get started:
- Load the package in the preamble of your LaTeX document:
\usepackage{glossaries}- Define your terms and their definitions using the “\newglossaryentry” command:
\newglossaryentry{term}{
name={term},
description={a word or phrase used to describe a concept}
}- Use the “\gls” command to reference the term in your document:
kotlin`The \gls{term} is an important concept in this field.- Finally, include the glossary in your document using the “\printglossary” command:
\printglossary- Indexes: To create an index, you need to use the “makeidx” package. Here’s how to get started:
- Load the package in the preamble of your LaTeX document:
\usepackage{makeidx}
\makeindex- Add index entries using the “\index” command:
This is an example sentence.\index{example}- Include the index in your document using the “\printindex” command:
\printindexOnce you’ve created your glossary or index, you may need to compile your LaTeX document twice to ensure that all the entries are properly cross-referenced.
In summary, glossaries and indexes can be useful tools for organizing and presenting information in technical documents, and LaTeX provides support for creating them easily using the “glossaries” and “makeidx” packages.
There are several benefits to using glossaries and indexes in LaTeX:
- Clarity and organization: By defining terms and their definitions in a glossary, readers can quickly refer back to important concepts without having to search through the entire document. Similarly, an index can help readers locate specific information quickly and easily.
- Consistency: Using a glossary can ensure that terms are consistently defined throughout a document, making it easier for readers to understand the content. Likewise, an index can help ensure that information is consistently referenced and organized.
- Automation: The “glossaries” and “makeidx” packages in LaTeX allow for the automatic generation of glossaries and indexes, saving time and reducing the likelihood of errors.
- Customization: Both glossaries and indexes can be customized to fit the specific needs of a document. For example, glossary entries can include additional information such as pronunciation or usage notes, while index entries can be formatted to include subheadings or page ranges.
Overall, using glossaries and indexes can improve the clarity, consistency, and organization of technical documents, making them more accessible and easier to navigate for readers.
The “glossaries” package is a powerful tool for creating glossaries in LaTeX documents. Here’s a brief introduction to how it works:
- Loading the package: In the preamble of your LaTeX document, you’ll need to load the “glossaries” package:
\usepackage{glossaries}- Defining entries: To define an entry in the glossary, use the “\newglossaryentry” command. Here’s an example:
\newglossaryentry{latex}{
name=LaTeX,
description={A document preparation system},
plural=LaTeX
}This defines an entry called “latex” with a name of “LaTeX”, a description, and a specified plural form.
- Using entries: To reference a glossary entry in your document, use the “\gls” command:
I used \gls{latex} to write my paper.This will produce output like “I used LaTeX to write my paper.”, with the glossary term linked to its definition in the glossary.
- Printing the glossary: To include the glossary in your document, use the “\printglossary” command:
\printglossaryThis will generate a formatted glossary at the point in your document where the command is placed.
These are the basic steps for creating a glossary with the “glossaries” package. The package also provides a wide range of customization options, such as formatting options for individual entries, support for acronyms and symbols, and more. The package documentation provides more details on how to use these features.
In LaTeX, indexes can be created using the “makeindex” tool. Here’s a brief overview of how it works:
- Adding index entries: To create an index entry in your document, use the “\index” command:
The \index{cat} sat on the mat.This will create an index entry for the word “cat”.
- Compiling the index: After compiling your LaTeX document, you need to run “makeindex” on the generated “.idx” file to generate the index. The command to do this varies depending on your system and LaTeX distribution, but it might look something like this:
makeindex document.idxThis will generate a file called “document.ind” that contains the formatted index.
- Including the index: To include the index in your document, use the “\printindex” command in your LaTeX source code:
\printindexThis will generate a formatted index at the point in your document where the command is placed.
These are the basic steps for creating an index with the “makeindex” tool. The tool provides a range of customization options, such as formatting options for individual entries, and support for subheadings and cross-references. The tool documentation provides more details on how to use these features.
Advanced topics in front and back matter
The “memoir” class is a LaTeX document class that provides a range of features for creating more complex documents. Here’s a brief overview of some of its key features:
- Chapter and section styles: The “memoir” class provides a range of predefined chapter and section styles, as well as options for customizing the appearance of these elements.
- Page layouts: The “memoir” class provides options for customizing the layout of pages, including margins, headers, and footers.
- Footnotes and endnotes: The “memoir” class provides support for both footnotes and endnotes, as well as options for customizing their appearance.
- Bibliography and citation styles: The “memoir” class provides options for customizing the appearance of bibliographies and citations, as well as support for a range of citation styles.
- Glossaries and indexes: The “memoir” class provides built-in support for creating glossaries and indexes, as well as options for customizing their appearance.
- Appendices: The “memoir” class provides options for creating and formatting appendices, as well as support for including tables of contents and other elements within appendices.
These are just a few examples of the many features provided by the “memoir” class. It is a highly flexible and customizable document class that is well-suited for creating a wide range of complex documents, such as books, theses, and reports. However, because of its complexity, it can be more challenging to work with than simpler document classes, and may require a greater investment of time and effort to master.
The “tocloft” package is a LaTeX package that provides extensive options for customizing the table of contents, list of figures, and list of tables. Here’s a brief overview of some of its key features:
- Formatting options: The “tocloft” package provides options for customizing the appearance of the table of contents, such as font size, spacing, and indentation.
- Adding entries: The “tocloft” package provides commands for adding entries to the table of contents, such as “\cftaddtitleline” and “\cftaddchapline”.
- Removing entries: The “tocloft” package provides commands for removing entries from the table of contents, such as “\cftnodots” and “\cftbeforepartskip”.
- Customizing page numbers: The “tocloft” package provides options for customizing the appearance of page numbers in the table of contents, such as font size, alignment, and leading dots.
- Customizing the list of figures and tables: The “tocloft” package also provides options for customizing the appearance of the list of figures and list of tables, such as font size and spacing.
These are just a few examples of the many features provided by the “tocloft” package. It is a highly customizable package that allows you to create a table of contents that meets your specific formatting requirements. However, because of its complexity, it may require a greater investment of time and effort to master.
The “hyperref” package is a powerful LaTeX package that provides extensive options for adding hyperlinks to your document, including the table of contents. Here’s an overview of how to use it to create clickable links in the table of contents:
- Load the package: To use the “hyperref” package, add the following line to the preamble of your document:
\usepackage{hyperref} 2. Set options: The “hyperref” package provides many options for customizing the appearance and behavior of links. Some of the most commonly used options are:
a. “colorlinks=true/false”: This option controls whether the links are displayed in color (true) or with a colored box around them (false).
b. “linkcolor=color”: This option sets the color of internal links (links within the document).
c. “urlcolor=color”: This option sets the color of external links (links to URLs).
d. “citecolor=color”: This option sets the color of links to bibliographic citations. 3. Use the \tableofcontents command: To create a clickable table of contents, simply use the standard “\tableofcontents” command as you normally would. 4. Compile the document: When you compile your document with “pdflatex” or “xelatex”, the table of contents will now contain clickable links that jump to the corresponding section in the document.
Overall, the “hyperref” package is a powerful tool for adding clickable links to your document. By using it to create a clickable table of contents, you can make your document more user-friendly and easier to navigate.
The “nomencl” package is a LaTeX package that allows you to create a list of abbreviations or symbols in your document. Here’s an overview of how to use it to create a list of abbreviations:
- Load the package: To use the “nomencl” package, add the following line to the preamble of your document:
\usepackage{nomencl} 2. Define the abbreviations: In the body of your document, whenever you use an abbreviation that you want to include in the list of abbreviations, use the “\nomenclature” command to define it. For example:
The \nomenclature{CPU}{Central Processing Unit} is the “brain” of a computer.
The “\nomenclature” command takes two arguments: the abbreviation itself (in this case “CPU”) and its definition (in this case “Central Processing Unit”). 3. Insert the list of abbreviations: To insert the list of abbreviations into your document, use the “\printnomenclature” command where you want the list to appear. For example:
\printnomenclature 4. Compile the document: When you compile your document with “pdflatex” or “xelatex”, the list of abbreviations will be generated based on the abbreviations you defined using the “\nomenclature” command.
Overall, the “nomencl” package is a simple and effective way to create a list of abbreviations in your LaTeX document. By using it, you can make your document more accessible and easier to understand for your readers.
Best practices for creating front and back matter with LaTeX
Here are some tips for efficient front and back matter editing in LaTeX:
- Use templates: Many LaTeX distributions, editors, and online services provide templates for different types of documents. Using a template can save you time and ensure that the formatting of your front and back matter is consistent with the rest of your document.
- Create a style guide: If you’re creating a long or complex document, it can be helpful to create a style guide for your front and back matter. This can include guidelines for formatting, preferred language, and style. A style guide can help you save time by ensuring that you’re consistent in your approach to editing.
- Use cross-referencing: Cross-referencing can save you time and ensure accuracy when updating your front and back matter. For example, if you reference a figure in your text, use a cross-reference command to ensure that the figure number is automatically updated if it changes.
- Edit in stages: When editing your front and back matter, it can be helpful to work in stages. For example, you might first edit the title page, then the table of contents, and then the glossary. This can help you focus on one element at a time and ensure that you don’t miss any details.
- Use version control: If you’re working on a document with multiple authors or collaborators, using version control can help you manage changes to your front and back matter. Tools like Git and Subversion can help you track changes, revert to earlier versions, and collaborate with others more efficiently.
By using these tips, you can edit your front and back matter more efficiently and effectively, saving time and ensuring that your document is accurate and consistent.
Here are some common errors that you might encounter when working with front and back matter in LaTeX, along with some tips on how to troubleshoot them:
- Errors with the bibliography: One common error with the bibliography is missing or incorrect citations. To troubleshoot this, double-check that your BibTeX database contains the correct information and that your citations are formatted correctly in your LaTeX document. You can also try recompiling your document several times to ensure that all references are resolved.
- Errors with the table of contents: Another common error is when the table of contents doesn’t include all of the sections or subsections that it should. To troubleshoot this, make sure that you have included all necessary commands for sectioning, such as \section or \subsection. Also, check that you have included the \tableofcontents command in the correct location in your document.
- Errors with the glossary: When working with the glossary, a common error is that glossary entries aren’t being displayed or formatted correctly. To troubleshoot this, double-check that you have included all necessary commands for creating and displaying the glossary, such as \printglossary. Also, ensure that you have defined all necessary glossary entries and that they are formatted correctly.
- Errors with the page numbers: Sometimes, page numbers in the front and back matter can be incorrect or formatted incorrectly. To troubleshoot this, double-check that you have used the correct commands for formatting page numbers, such as \pagenumbering. Also, make sure that you have set the correct page numbering style for the front and back matter.
- Errors with document class or package conflicts: Finally, you might encounter errors if your document class or packages are conflicting with each other. To troubleshoot this, try removing or commenting out packages or changing the document class to see if the error goes away. You can also try searching online forums or documentation for similar issues and solutions.
By being aware of these common errors and knowing how to troubleshoot them, you can save time and ensure that your front and back matter is error-free and formatted correctly.
Maintaining consistency in front and back matter formatting and layout is important for creating a professional-looking and easy-to-read document. Here are some tips to help you maintain consistency:
- Use a template: One of the best ways to ensure consistency is to use a template that includes all of the necessary commands for front and back matter formatting. This will ensure that all elements are formatted consistently throughout your document.
- Create a style guide: Creating a style guide that outlines the formatting rules for front and back matter can help ensure consistency. Include details on fonts, font sizes, margins, and spacing, as well as rules for heading styles and numbering.
- Use consistent headings: Ensure that all headings, including section and subsection headings, are formatted consistently throughout the document. Use the same font, size, and style for all headings.
- Use consistent fonts: To maintain consistency, use the same font throughout your document. Use a clear, easy-to-read font for body text and a contrasting font for headings.
- Check for consistency: Before finalizing your document, check for consistency in all aspects of front and back matter formatting. Check that page numbers, headers, and footers are consistent throughout, and ensure that all tables, figures, and citations are formatted correctly.
By following these tips, you can maintain consistency in your front and back matter formatting and layout, which will improve the overall readability and professionalism of your document.