Text Formatting with LaTeX
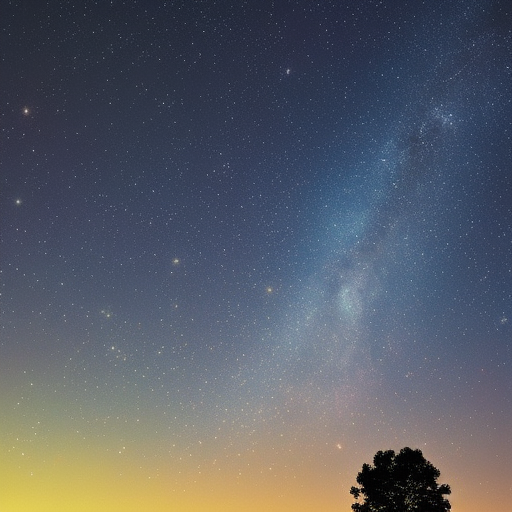
Text Formatting with LaTeX
The chapter begins with an overview of basic text formatting commands in LaTeX, including commands for changing font styles, font sizes, and text alignment. It then covers more advanced text formatting topics, such as creating lists and bullet points, using colors and backgrounds, and working with tables and figures. In addition to these basic formatting topics, the chapter also covers more advanced text formatting techniques, including using custom fonts, creating and using macros for text formatting, and working with special characters and symbols. Throughout the article, readers will find clear explanations and examples of each text formatting technique, as well as tips and best practices for using LaTeX to format text in the most efficient and effective way possible. Whether you’re new to LaTeX or just looking to improve your text formatting skills, this article is the perfect resource to help you get started.
Introduction to text formatting in LaTeX
LaTeX is a powerful tool for typesetting documents, particularly technical and scientific documents. One of its strengths is its ability to easily format text, with commands that allow you to change the font, size, and style of your text.
Here are some of the basic text formatting commands in LaTeX:
- \textbf{text}: This command makes the text inside it bold.
- \textit{text}: This command makes the text inside it italic.
- \underline{text}: This command underlines the text inside it.
- \emph{text}: This command emphasizes the text inside it, usually by italicizing it.
- \textrm{text}: This command sets the text inside it to a Roman font.
- \textsf{text}: This command sets the text inside it to a sans-serif font.
- \texttt{text}: This command sets the text inside it to a typewriter font.
- \textsc{text}: This command sets the text inside it to small caps.
- \textnormal{text}: This command sets the text inside it back to the default font.
These commands can be used individually or in combination with each other to achieve the desired formatting. Additionally, there are variations of these commands that allow you to change the size of the text as well.
For example, to make a sentence bold and italicized, you can use the following command:
\textbf{\textit{This sentence is bold and italicized.}}
By using these basic text formatting commands, you can create professional-looking documents with ease.
LaTeX provides a variety of commands for text formatting. Here’s a brief explanation of some of the most commonly used commands:
Font styles
\textbf{text}: This command makes the text inside it bold.\textit{text}: This command makes the text inside it italic.\underline{text}: This command underlines the text inside it.\emph{text}: This command emphasizes the text inside it, usually by italicizing it.\textsc{text}: This command sets the text inside it to small caps.
Font sizes
\tiny{text}: This command sets the text size to tiny.\small{text}: This command sets the text size to small.\normalsize{text}: This command sets the text size to normal.\large{text}: This command sets the text size to large.\Large{text}: This command sets the text size to extra large.
Text alignment
\centering: This command centers the text on the page.\raggedright: This command aligns the text to the left.\raggedleft: This command aligns the text to the right.
By combining these commands, you can create a wide variety of text formatting options. For example, to create a paragraph of centered, bold, large text, you can use the following commands:
s\begin{center}
\textbf{\Large This is a centered paragraph of bold, large text.}
\end{center}And to create a paragraph of left-aligned, italicized, small text, you can use the following commands:
sql`\begin{flushleft}
\textit{\small This is a left-aligned paragraph of italicized, small text.}
\end{flushleft}By using these commands, you can create documents that are both visually appealing and easy to read.
In LaTeX, curly braces {} and backslashes \ are used extensively in commands to indicate the scope of the command and its parameters.
Curly braces
Curly braces are used to enclose the arguments or parameters of a LaTeX command. The text enclosed by the curly braces is affected by the command. For example, in the command \textbf{This text is bold.}, the text “This text is bold.” is enclosed in curly braces and is made bold by the \textbf command.
Curly braces are also used to indicate the scope of some environments in LaTeX, such as the center environment:
s\begin{center}
This text is centered.
\end{center}In this example, the center environment is delimited by the curly braces and any text within the environment is centered.
Backslashes
Backslashes are used to indicate the beginning of a LaTeX command. For example, the command \textbf makes text bold, and the command \begin starts an environment.
Backslashes are also used to introduce special characters, such as the tilde ~ and the percent sign %, which have special meaning in LaTeX. To print these characters literally, you must precede them with a backslash, like so: \~ and \%.
Backslashes are also used to create special characters that are not available on a standard keyboard. For example, to create the German umlaut character ä, you would use the command \"{a}.
Overall, curly braces and backslashes are essential to the structure of LaTeX commands, allowing for precise formatting and control over text output.
In LaTeX, an environment is a section of the document that has a specific formatting or behavior. Environments are delimited by a \begin{env} command and an \end{env} command, where env is the name of the environment.
Environments are used extensively in LaTeX for text formatting, and are a powerful tool for creating structured documents. Here are some examples of common environments used for text formatting:
center environment
The center environment is used to center text on the page. Any text enclosed between \begin{center} and \end{center} is centered. For example:
vbnet`\begin{center}
This text is centered on the page.
\end{center}quote environment
The quote environment is used to indicate quoted text. It indents the text and adds vertical space before and after the text. For example:
vbnet`\begin{quote}
This text is quoted.
\end{quote}itemize and enumerate environments
The itemize environment is used to create bulleted lists, while the enumerate environment is used to create numbered lists. For example:
sql`\begin{itemize}
\item This is the first item in the list.
\item This is the second item in the list.
\end{itemize}
\begin{enumerate}
\item This is the first item in the numbered list.
\item This is the second item in the numbered list.
\end{enumerate}verbatim environment
The verbatim environment is used to typeset text exactly as it appears in the input file, without interpreting any special characters or formatting. For example:
ruby`\begin{verbatim}
This is a verbatim environment.
\end{verbatim}Environments can also be nested inside other environments, allowing for even more complex formatting. Overall, environments are a powerful tool in LaTeX for creating structured and well-formatted documents.
Basic text formatting commands
In LaTeX, font styles can be changed using commands like \textbf, \textit, and \texttt. These commands are used to change the font weight, font style, and font family respectively. Here’s a brief explanation of each command:
\textbf
The \textbf command is used to make text bold. Any text enclosed in the command’s curly braces {} will be displayed in a bold font. For example:
sThis text is not \textbf{bold}.\textit
The \textit command is used to make text italic. Any text enclosed in the command’s curly braces {} will be displayed in an italic font. For example:
vbnet`This text is not \textit{italicized}.\texttt
The \texttt command is used to make text appear in a monospace font. This is commonly used for displaying code snippets or other text that needs to maintain a consistent character width. For example:
This text is not in a \texttt{monospace font}.Note that these commands only affect the text enclosed in their curly braces. If you want to apply a font style to an entire paragraph, you can use an environment like {\bfseries ...} or \begin{bfseries}...\end{bfseries}. For example:
s{\bfseries This entire paragraph will be displayed in bold font.}Overall, the commands \textbf, \textit, and \texttt are useful tools for changing font styles in LaTeX, and can be used to add emphasis and improve readability in documents.
In LaTeX, font sizes can be changed using commands like \tiny, \small, and \large. These commands are used to change the size of the text, with \tiny being the smallest and \Huge being the largest. Here’s a brief explanation of each command:
\tiny
The \tiny command is used to make text very small. This is useful for footnotes or other text that needs to be very small. For example:
vbnet`This text is not {\tiny tiny}.\small
The \small command is used to make text smaller than the default size. This is useful for captions or other text that needs to be slightly smaller than the main text. For example:
vbnet`This text is not {\small small}.\large
The \large command is used to make text larger than the default size. This is useful for headings or other text that needs to stand out from the main text. For example:
sql`This text is not {\large large}.Note that these commands only affect the text enclosed in their curly braces. If you want to apply a font size to an entire paragraph, you can use an environment like \begin{tiny}...\end{tiny} or \begin{Large}...\end{Large}. For example:
sql`\begin{Large}
This entire paragraph will be displayed in a large font.
\end{Large}Overall, the commands \tiny, \small, and \large are useful tools for changing font sizes in LaTeX, and can be used to improve the readability and hierarchy of text in documents.
In LaTeX, text alignment can be changed using commands like \centering, \raggedright, and \raggedleft. These commands are used to change the alignment of text within a paragraph. Here’s a brief explanation of each command:
\centering
The \centering command is used to center text within a paragraph. Any text that follows the command will be centered until a new alignment command is used. For example:
s\centering This text will be centered.\raggedright
The \raggedright command is used to align text to the left within a paragraph. Any text that follows the command will be aligned to the left until a new alignment command is used. For example:
\raggedright This text will be aligned to the left.\raggedleft
The \raggedleft command is used to align text to the right within a paragraph. Any text that follows the command will be aligned to the right until a new alignment command is used. For example:
\raggedleft This text will be aligned to the right.Note that these commands only affect the text that follows them. If you want to apply an alignment to an entire document, you can use an environment like \begin{center}...\end{center} or \begin{flushright}...\end{flushright}. For example:
ruby`\begin{center}
This entire paragraph will be centered.
\end{center}Overall, the commands \centering, \raggedright, and \raggedleft are useful tools for changing text alignment in LaTeX, and can be used to improve the visual appeal and readability of documents.
Advanced text formatting commands
In LaTeX, lists and bullet points can be created using the itemize and enumerate environments. These environments provide a convenient way to create organized and structured lists. Here’s a brief explanation of each environment:
itemize
The itemize environment is used to create an unordered list, or a list of items that do not have a specific order or sequence. Each item in the list is preceded by a bullet point. For example:
ruby`\begin{itemize}
\item Item 1
\item Item 2
\item Item 3
\end{itemize}This will create a list like this:
- Item 1
- Item 2
- Item 3
enumerate
The enumerate environment is used to create an ordered list, or a list of items that have a specific order or sequence. Each item in the list is preceded by a number or letter. For example:
\begin{enumerate}
\item Item 1
\item Item 2
\item Item 3
\end{enumerate}This will create a list like this:
- Item 1
- Item 2
- Item 3
Note that you can also nest lists inside each other. For example:
ruby`\begin{enumerate}
\item Item 1
\item Item 2
\begin{itemize}
\item Subitem 1
\item Subitem 2
\end{itemize}
\item Item 3
\end{enumerate}This will create a list like this:
- Item 1
- Item 2
- Subitem 1
- Subitem 2
- Item 3
Overall, the itemize and enumerate environments are useful tools for creating lists and bullet points in LaTeX, and can be used to organize information and improve the readability of documents.
In LaTeX, colors and backgrounds can be added to text and elements using the xcolor package. This package provides a variety of color models and options for customizing the appearance of text and other elements in your document.
Here’s a brief explanation of how to use the xcolor package:
Loading the Package
To use the xcolor package, you need to load it in the preamble of your document using the following command:
\usepackage{xcolor}Defining Colors
The xcolor package provides several color models to define colors, including RGB, CMYK, and HTML. To define a color, you can use the \definecolor command, which has the following syntax:
\definecolor{color-name}{color-model}{color-values}For example, to define a color called “myblue” using the RGB model with values 50,100,200, you can use the following command:
\definecolor{myblue}{RGB}{50,100,200}Using Colors
Once you have defined a color, you can use it in your document using the \textcolor command, which has the following syntax:
s\textcolor{color-name}{text}For example, to make the word “Hello” appear in blue, you can use the following command:
\textcolor{myblue}{Hello}Adding Backgrounds
You can also add backgrounds to elements using the xcolor package. The \colorbox command can be used to create a colored box behind text, and the \pagecolor command can be used to change the background color of a page. For example:
\colorbox{myblue}{Hello}This will create a blue box behind the word “Hello”.
\pagecolor{myblue}This will change the background color of the entire page to blue.
Overall, the xcolor package provides a wide range of options for adding colors and backgrounds to your documents in LaTeX, and can be used to enhance the visual appeal and readability of your work.
In LaTeX, tables and figures can be created using the tabular and float environments. These environments provide a convenient way to organize and present data in a structured format. Here’s a brief explanation of each environment:
tabular
The tabular environment is used to create tables with rows and columns of data. This environment takes one required argument that specifies the alignment of the columns (e.g., l for left-aligned, c for centered, r for right-aligned) and one optional argument that specifies the width of the table. Within the tabular environment, you use the & symbol to separate cells in a row, and the \\ symbol to indicate the end of a row. For example:
sql`\begin{tabular}{lcr}
\hline
Left & Center & Right \\
\hline
1 & 2 & 3 \\
4 & 5 & 6 \\
\hline
\end{tabular}This will create a table like this:
| Left | Center | Right |
|---|---|---|
| 1 | 2 | 3 |
| 4 | 5 | 6 |
float
The float environment is used to create floating objects, such as figures and tables, that can be placed anywhere in the document. This environment takes one optional argument that specifies the placement of the object (e.g., h for here, t for top, b for bottom, p for a separate page). Within the float environment, you use the caption command to add a caption to the object. For example:
\begin{figure}[h]
\centering
\includegraphics[width=0.5\textwidth]{myfigure.png}
\caption{My Figure}
\label{fig:myfigure}
\end{figure}This will create a floating figure with a caption and label.
\begin{table}[t]
\centering
\begin{tabular}{lcr}
\hline
Left & Center & Right \\
\hline
1 & 2 & 3 \\
4 & 5 & 6 \\
\hline
\end{tabular}
\caption{My Table}
\label{tab:mytable}
\end{table}This will create a floating table with a caption and label.
Overall, the tabular and float environments are useful tools for creating tables and figures in LaTeX, and can be used to present data and information in a clear and organized manner.
Customizing text formatting with LaTeX
LaTeX allows you to use different fonts in your document, and the fontspec package provides an easy way to load and use custom fonts. Here are the basic steps to use custom fonts with the fontspec package:
- Install the font: First, you need to make sure that the custom font you want to use is installed on your system. You can download fonts from various sources, such as Google Fonts or Adobe Fonts.
- Load the
fontspecpackage: Thefontspecpackage is required to work with custom fonts in LaTeX. You can load the package in the preamble of your document using the following command:
\usepackage{fontspec}- Set the font: Once the package is loaded, you can set the font using the
\setmainfontcommand. This command takes the font name as its argument. For example, to use the custom font “MyFont” in your document, you can use the following command:
\setmainfont{MyFont}You can also specify various font features, such as the font size and style, using optional arguments. For example:
\setmainfont[ SizeFeatures={Size=12}, BoldFont={MyFont-Bold}, ItalicFont={MyFont-Italic}, BoldItalicFont={MyFont-BoldItalic}]{MyFont-Regular}This sets the main font to “MyFont-Regular” and specifies the bold, italic, and bold italic variants using the BoldFont, ItalicFont, and BoldItalicFont options. The SizeFeatures option sets the font size to 12 points.
4. Use the font: Once the font is set, you can use it in your document just like any other font. For example:
sql`\documentclass{article}
\usepackage{fontspec}
\setmainfont{MyFont}
\begin{document}
This is some text in MyFont.
\end{document}This will produce a document with the main font set to “MyFont” and the text “This is some text in MyFont.”
Overall, the fontspec package is a powerful tool for working with custom fonts in LaTeX, and allows you to easily set and use different fonts in your documents.
Macros are commands that you can define in LaTeX to simplify the formatting of your document. You can define your own macros for text formatting by using the \newcommand or \renewcommand commands in the preamble of your document.
Here is an example of creating and using macros for text formatting:
Suppose you want to format all instances of a certain term in your document in bold. You can define a macro that will automatically apply the formatting for you:
less`\newcommand{\myterm}[1]{\textbf{#1}}Here, we define a new command \myterm that takes one argument, and formats it in bold using the \textbf command.
Now, you can use the \myterm command anywhere in your document to format the term in bold:
kotlin`In this paper, we examine the \myterm{central limit theorem} and its applications.This will produce output with the term “central limit theorem” in bold.
You can also redefine existing commands using the \renewcommand command. For example, if you want to redefine the \section command to always use a certain font size and style, you can do:
less`\renewcommand{\section}[1]{\Large\textbf{#1}}Here, we redefine the \section command to use the \Large font size and \textbf font style.
Using macros can greatly simplify formatting in your document and save you time and effort. However, it is important to use them sparingly and with care, as overuse can make your code harder to read and understand.
When working with LaTeX, you may need to use special characters and symbols that are not available on your keyboard or in the default fonts. To handle these special characters and symbols, you can use packages like inputenc and fontenc.
The inputenc package allows you to specify the character encoding of your input file. This is important because different operating systems and text editors may use different default encodings, and LaTeX may not be able to handle special characters correctly if the encoding is not specified. You can load the package in the preamble of your document using the following command:
\usepackage[encoding]{inputenc}The encoding option specifies the encoding you are using. Common encodings include utf8 for Unicode text and latin1 for ISO-8859-1 text. For example, if your input file is saved in UTF-8 encoding, you can use the following command:
\usepackage[utf8]{inputenc}The fontenc package allows you to select the font encoding for your document. This is important because different font encodings may support different symbols and characters. You can load the package in the preamble of your document using the following command:
\usepackage[T1]{fontenc}The T1 option selects the font encoding. T1 encoding is recommended because it supports a wide range of symbols and characters.
Here is an example of using the inputenc and fontenc packages:
\documentclass{article}
\usepackage[utf8]{inputenc}
\usepackage[T1]{fontenc}
\begin{document}
This document contains special characters such as ä, ö, ü, and ß.
\end{document}This will produce output with the special characters displayed correctly.
Overall, the inputenc and fontenc packages are important tools for working with special characters and symbols in LaTeX, and can help you ensure that your document is displayed correctly.
Best practices for text formatting with LaTeX
When it comes to choosing font styles and sizes for different types of documents in LaTeX, there are several factors to consider, such as the purpose of the document, the intended audience, and the style guidelines or requirements for the document. Here are some general guidelines to help you choose appropriate font styles and sizes for different types of documents:
- Academic papers: For academic papers such as research articles or theses, it is common to use a serif font such as Times New Roman or Computer Modern. The font size is typically 10-12 points for the body text, and headings and subheadings may be slightly larger (12-14 points). It is also important to use appropriate line spacing and margin sizes to ensure readability.
- Presentations: For presentations, sans-serif fonts such as Arial or Helvetica are often used for their clean and modern look. The font size should be large enough to be readable from a distance, typically 18-24 points for the body text, and larger for headings and subheadings.
- Business documents: For business documents such as memos or reports, it is important to use a professional and easy-to-read font such as Calibri or Helvetica. The font size should be 10-12 points for the body text, and headings and subheadings may be slightly larger (12-14 points). It is also important to use appropriate spacing and formatting to ensure readability and a professional appearance.
- Creative documents: For creative documents such as invitations or posters, it may be appropriate to use more decorative or stylized fonts such as Brush Script or Gotham. The font size should be chosen to fit the design and intended audience, but should be large enough to be readable.
In general, it is important to choose font styles and sizes that are appropriate for the intended purpose and audience of the document, and to ensure readability and consistency throughout the document. It is also important to follow any specific style guidelines or requirements for the document, such as those provided by academic or professional organizations.
Text formatting errors can detract from the professionalism and readability of your document. Here are some common errors to avoid when formatting text in LaTeX:
- Inconsistent font styles and sizes: Make sure to use consistent font styles and sizes throughout your document, especially for headings and subheadings. Inconsistencies can make your document appear unprofessional and difficult to read.
- Overuse of bold or italic text: Bold and italic text can be useful for emphasis, but overusing them can make your document appear cluttered and difficult to read. Use these formatting options sparingly and only for important information.
- Incorrect use of line breaks: Avoid using multiple line breaks or excessive spacing to create white space in your document. Use paragraph spacing and formatting options instead to create a consistent and professional appearance.
- Inappropriate font choices: Make sure to choose a font that is appropriate for the purpose and audience of your document. Some fonts may be difficult to read or appear unprofessional in certain contexts.
- Ignoring spacing and alignment: Proper spacing and alignment can greatly improve the readability and appearance of your document. Make sure to use appropriate spacing and alignment options, such as \raggedright or \centering, to create a professional and consistent appearance.
- Incorrect use of quotation marks and dashes: Use appropriate quotation marks and dashes for your language and style guidelines. Inconsistent or incorrect usage can make your document appear unprofessional and difficult to read.
- Neglecting proofreading: Always proofread your document carefully to ensure that formatting errors are caught and corrected. Even small errors can detract from the professionalism of your document.
By avoiding these common text formatting errors, you can ensure that your document appears professional, polished, and easy to read.
Efficient text formatting in LaTeX can save you time and effort while creating professional and polished documents. Here are some tips to help you format text efficiently in LaTeX:
- Use templates and pre-defined styles: Many LaTeX editors offer pre-defined styles and templates for common document types such as articles, presentations, and reports. Using these templates can save you time and ensure consistency throughout your document.
- Use packages to simplify formatting: LaTeX offers many packages that simplify common formatting tasks such as tables, figures, and mathematical equations. Using these packages can save you time and effort while creating professional-looking documents.
- Use macros to automate formatting: Macros allow you to define custom commands that can automate formatting tasks and save you time. For example, you can define a macro for frequently used formatting commands such as \textbf or \textit.
- Use keyboard shortcuts: Many LaTeX editors offer keyboard shortcuts for common formatting tasks such as bolding or italicizing text. Learning these shortcuts can save you time and increase your productivity.
- Use comments to organize your code: Comments allow you to add notes and explanations to your LaTeX code. Using comments to organize your code can make it easier to navigate and modify your document.
- Preview your document frequently: Previewing your document frequently can help you catch formatting errors and ensure that your document appears as intended. Many LaTeX editors offer real-time previewing of your document as you type.
By using these tips for efficient text formatting in LaTeX, you can save time and effort while creating professional and polished documents.