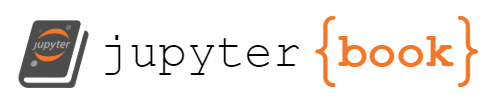Chapter 7: File handling and data processing#
Here is an overview of how to work with files in Python using open(), close(), read(), write() and other methods:
Opening a file: You can use the
open()function to open a file in Python. The function takes two arguments: the name of the file you want to open and the mode in which you want to open the file. The mode can be “r” for reading, “w” for writing, “a” for appending, or “x” for creating a new file. For example, to open a file named “example.txt” for writing, you can use the following code:
file = open("example.txt", "w")
Reading from a file: You can use the
read()method to read the contents of a file. The method reads the entire contents of the file and returns it as a string. For example, to read the contents of the “example.txt” file, you can use the following code:
file = open("example.txt", "r")
contents = file.read()
print(contents)
Writing to a file: You can use the
write()method to write to a file. The method takes a string as its argument and writes it to the file. For example, to write the string “Hello, World!” to the “example.txt” file, you can use the following code:
file = open("example.txt", "w")
file.write("Hello, World!")
13
Closing a file: You should always close a file after you have finished working with it. You can use the
close()method to close a file. For example, to close the “example.txt” file, you can use the following code:
file.close()
Using context managers: You can use a context manager with the
withstatement to open and close files automatically. This is a more convenient and safer way to work with files as it automatically closes the file for you after you’re done working with it. For example, to write the string “Hello, World!” to the “example.txt” file using a context manager, you can use the following code:
with open("example.txt", "w") as file:
file.write("Hello, World!")
Reading and writing lines: You can use the
readline()method to read a single line from a file, and thewritelines()method to write a list of strings to a file, with each string representing a line. For example, to read the first line of the “example.txt” file, you can use the following code:
file = open("example.txt", "r")
line = file.readline()
print(line)
Hello, World!
And to write a list of strings to the “example.txt” file, you can use the following code:
lines = ["Hello", "World"]
with open("example.txt", "w") as file:
file.writelines(lines)
File Permissions#
In Linux, write permissions determine whether a user, group or others can modify, create or delete files or directories. The write permission is represented by a number in the file permission system and can be set or changed using the chmod command.
Here’s what each digit in a chmod code represents:
The first digit (leftmost) represents the permissions for the owner of the file/directory.
The second digit represents the permissions for the group owner of the file/directory.
The third digit represents the permissions for other users who are not the owner or group owner.
Each digit in the chmod code can be one of the following values:
0: no permissions
1: execute permission only
2: write permission only
3: write and execute permissions
4: read permission only
5: read and execute permissions
6: read and write permissions
7: read, write, and execute permissions
Here are some examples of how to use chmod to set write permissions:
chmod 700 file.txt - this command sets read, write, and execute permissions for the owner of the file, and no permissions for the group owner or others.
chmod 755 directory - this command sets read, write, and execute permissions for the owner of the directory, and read and execute permissions for the group owner and others. The group owner and others cannot write to the directory.
chmod 777 file.txt - this command sets read, write, and execute permissions for everyone, including the owner, group owner, and others.
In the above examples, the chmod code is composed of three digits. Each digit represents the permissions for a different set of users: the first digit represents the owner’s permissions, the second digit represents the group’s permissions, and the third digit represents everyone else’s permissions.
Here’s an explanation of the different modes you can use to open files in Python:
‘r’: This is the default mode when you open a file in Python. It opens the file for reading, which means you can only read data from the file but you can’t write to it or modify it. If the file doesn’t exist, you will get a
FileNotFoundError.
Example:
file = open('example.txt', 'r')
‘w’: This mode opens the file for writing, which means you can write data to the file and overwrite its existing contents. If the file doesn’t exist, it will be created. If it exists, its previous contents will be deleted.
Example:
file = open('example.txt', 'w')
‘a’: This mode opens the file for appending, which means you can write data to the end of the file without overwriting its existing contents. If the file doesn’t exist, it will be created.
Example:
file = open('example.txt', 'a')
‘x’: This mode opens the file for exclusive creation, which means it creates a new file and opens it for writing. If the file already exists, the
FileExistsErrorexception will be raised.
Example:
file = open('example.txt', 'x')
‘b’: This mode opens the file in binary mode, which is used for working with non-text files such as images, audio, or video files. When you use this mode, you must specify the file as a binary file using the ‘b’ character.
Example:
file = open('example.mp3', 'rb')
In addition to the modes described above, you can also combine them with the + character to create hybrid modes that allow you to read and write to a file at the same time:
‘r+’: This mode opens the file for reading and writing.
Example:
file = open('example.txt', 'r+')
‘w+’: This mode opens the file for reading and writing, overwriting its existing contents.
Example:
file = open('example.txt', 'w+')
‘a+’: This mode opens the file for reading and appending.
Example:
file = open('example.txt', 'a+')
Remember to always close the file after you’re done with it using the close() method or use the with statement to automatically close it:
with open('example.txt', 'r') as file:
# Do something with the file
pass
I hope this helps! Let me know if you have any further questions.
Sure, here’s an example of how to use a context manager with the with statement to automatically close a file after you’re done with it:
with open('example.txt', 'r') as file:
# Do something with the file
contents = file.read()
print(contents)
# The file will be automatically closed when the code block is exited
In the example above, we open the file example.txt in read mode using the open() function, and assign the file object to the variable file. Then we do something with the file, such as reading its contents and printing them. When we’re done with the file, we exit the code block and the file is automatically closed thanks to the with statement.
Using a context manager with the with statement is a safer and more concise way to open and close files, as it ensures that the file is always closed even if an exception occurs while the code is executing. It also avoids the need to explicitly call the close() method, which can be easy to forget and can lead to resource leaks if not properly handled.
Loops: You can use loops to iterate over the lines in a file and process each line as a separate string. For example, if you have a file named
example.txtwith several lines of text, you can read and process each line like this:
with open('example.txt', 'r') as file:
for line in file:
# Do something with the line
print(line.strip())
In this example, we open the file in read mode using a context manager and a for loop to iterate over each line in the file. We then process each line by stripping its leading and trailing whitespace characters using the strip() method, and print the resulting string to the console.
String methods: You can use string methods to manipulate the data in each line of a file. For example, if you have a file named
example.txtwith comma-separated values on each line, you can read and process each line like this:
with open('example.txt', 'r') as file:
for line in file:
# Split the line into a list of values using the comma separator
values = line.strip().split(',')
# Do something with the values
print(values[0])
In this example, we use the strip() method to remove leading and trailing whitespace characters from each line, and the split() method to split each line into a list of values using the comma separator. We then process the resulting list of values by printing the first value to the console.
Regular expressions: You can use regular expressions to search for patterns in the data in each line of a file. For example, if you have a file named
example.txtwith email addresses on each line, you can read and process each line like this:
import re
with open('email.txt', 'r') as file:
for line in file:
print(line)
# Search for email addresses using a regular expression
match = re.search(r'\b[A-Za-z0-9.\_%+-]+@[A-Za-z0-9.-]+\.[A-Z|a-z]{2,}\b', line)
# If a match is found, print the email address
if match:
print(match.group())
else:
print("no match")
test@example.com
test@example.com
notemail.com
no match
In this example, we use the re.search() function to search for email addresses in each line of the file using a regular expression pattern. If a match is found, we print the email address using the group() method of the match object.
I hope these examples help you understand how to process data from files using loops, string methods, and regular expressions in Python. Let me know if you have any further questions!
Sure, here’s a brief overview of how to use some of the built-in modules in Python to read and write data in different formats:
CSV: The
csvmodule in Python provides functionality for reading and writing comma-separated values (CSV) files. Here’s an example of how to read a CSV file and process its data:
import csv
with open('test.csv', 'r') as file:
reader = csv.reader(file)
for row in reader:
# Do something with the row data
print(row)
['Header', 'Header2']
In this example, we open a CSV file named example.csv using a context manager and the csv.reader() function. We then use a for loop to iterate over each row in the CSV file and process the row data as a list of strings. In this case, we simply print each row to the console.
To write data to a CSV file using the csv module, you can use the csv.writer() function to create a writer object and the writerow() method to write rows of data to the file. Here’s an example:
import csv
with open('example.csv', 'w', newline='') as file:
writer = csv.writer(file)
writer.writerow(['Name', 'Age', 'City'])
writer.writerow(['John', '30', 'New York'])
writer.writerow(['Jane', '25', 'San Francisco'])
In this example, we create a new CSV file named example.csv using a context manager and the csv.writer() function. We then use the writerow() method to write the column headers and two rows of data to the file.
JSON: The
jsonmodule in Python provides functionality for encoding and decoding JSON data. Here’s an example of how to read a JSON file and process its data:
import json
with open('example.json', 'r') as file:
data = json.load(file)
# Do something with the JSON data
print(data)
{'data': 'test'}
In this example, we open a JSON file named example.json using a context manager and the json.load() function. We then load the JSON data into a Python object and process the data as necessary. In this case, we simply print the JSON data to the console.
To write data to a JSON file using the json module, you can use the json.dump() function to write a Python object to the file as JSON data. Here’s an example:
import json
data = {'name': 'John', 'age': 30, 'city': 'New York'}
with open('example.json', 'w') as file:
json.dump(data, file)
In this example, we create a Python dictionary object containing some data, and then open a new JSON file named example.json using a context manager and the json.dump() function. We then write the Python object to the file as JSON data.
XML: The
xmlmodule in Python provides functionality for parsing and generating XML data. Here’s an example of how to read an XML file and process its data:
import xml.etree.ElementTree as ET
tree = ET.parse('example.xml')
root = tree.getroot()
for child in root:
# Do something with the child element
print(child.tag, child.attrib)
child1 {'foo': 'bar'}
child2 {'baz': 'qux'}
In this example, we parse an XML file named example.xml using the ET.parse() function from the xml.etree.ElementTree module. We then access the root element of the XML file using the getroot() method, and use a for loop to iterate over the
Parsing large data sets#
Generators are a great way to process large data sets efficiently in Python. They allow you to lazily load data one chunk at a time, rather than loading everything into memory at once. This can be particularly useful when dealing with very large data sets that would otherwise exceed available memory.
To use generators to process large data sets, you can create a function that yields data in manageable chunks. Here’s an example:
def read_large_file(file_object):
"""A generator function that yields a line from a file object"""
while True:
data = file_object.readline()
if not data:
break
yield data
In this example, we define a generator function called read_large_file() that takes a file object as input. The function uses a while loop to read data from the file object one line at a time, and yields each line of data as it is read. When the end of the file is reached, the loop exits and the generator function stops yielding data.
To use the read_large_file() generator function to process a large data set, you can open the file and pass the file object to the generator function, then use a for loop to iterate over the generated data one chunk at a time. Here’s an example:
with open('large_data_set.txt') as f:
for line in read_large_file(f):
# Process the line of data
print(line.strip())
In this example, we open a large data set file named large_data_set.txt using a context manager and the open() function. We then pass the file object to the read_large_file() generator function, which yields each line of data one at a time. Finally, we use a for loop to iterate over the generated data and process each line of data as necessary.
Note that you can modify the read_large_file() generator function to read data in larger or smaller chunks, depending on your specific needs. Additionally, you can use other generator functions or built-in functions like map() and filter() to further process the generated data as needed.
You can use the subprocess module in Python to run command-line programs like ffmpeg and pass them arguments. Here’s an example of how you can use subprocess to convert video files from mp4 to mp3 using ffmpeg:
import subprocess
# Input video file path
input_file = 'path/to/video.mp4'
# Output audio file path
output_file = 'path/to/audio.mp3'
# Run the ffmpeg command to convert the video to audio
subprocess.run(['ffmpeg', '-i', input_file, '-vn', '-acodec', 'libmp3lame', '-y', output_file])
In this example, we import the subprocess module, then define the paths to the input and output files. We then use subprocess.run() to run the ffmpeg command with the following arguments:
-i: specifies the input file path-vn: tells ffmpeg to disable video recording-acodec: specifies the audio codec to uselibmp3lame: specifies the MP3 audio codec-y: tells ffmpeg to overwrite the output file if it already existsThe output file path
Note that the subprocess.run() function will block until the ffmpeg command finishes running, so if you need to convert multiple files, you may want to use subprocess.Popen() instead and run the commands in parallel. Also note that if you want to convert other types of video files to MP3, you may need to modify the ffmpeg command accordingly.